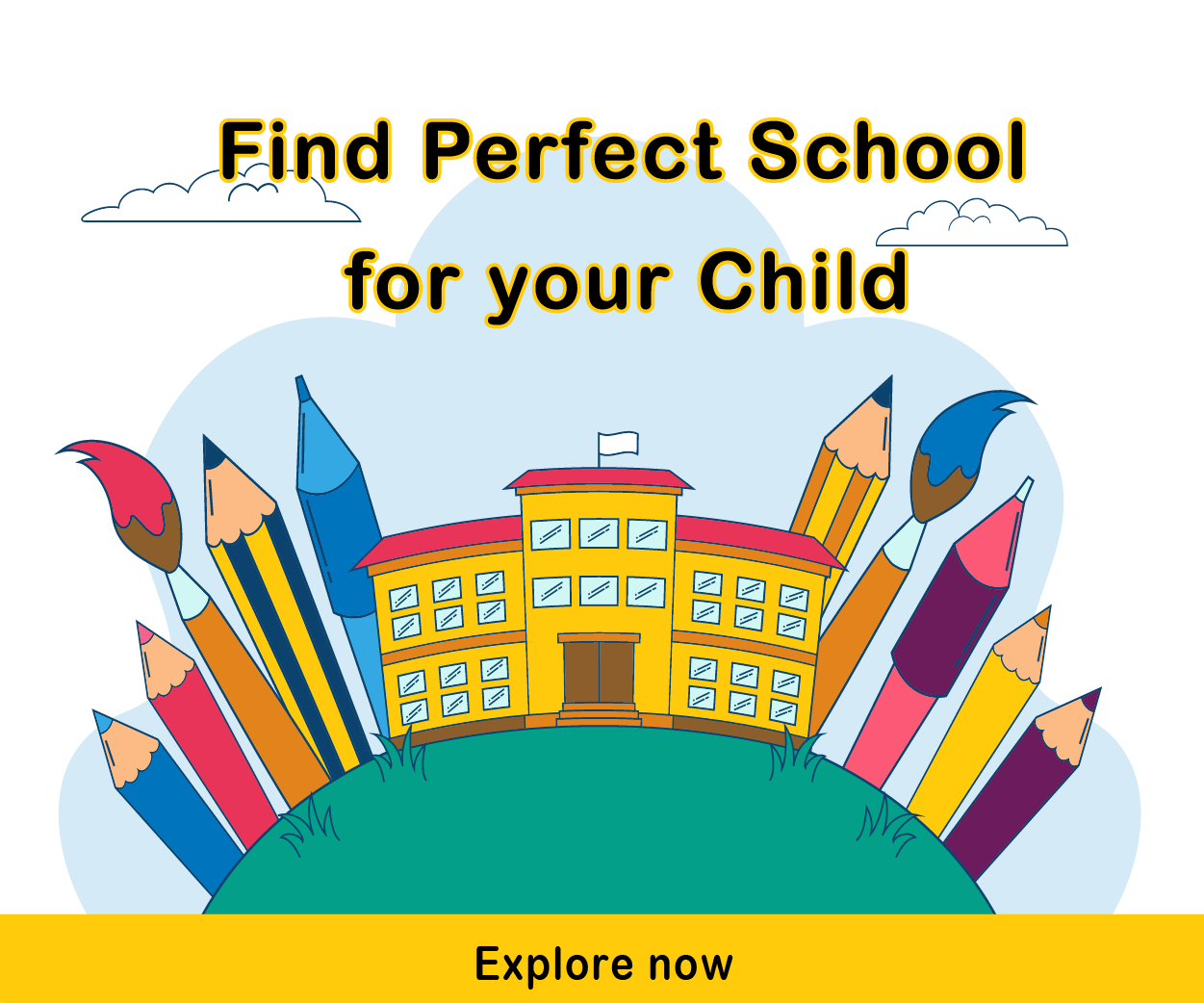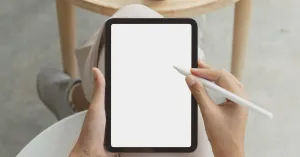VEX expressions are a powerful feature for anyone using Adobe After Effects to create dynamic and intricate motion graphics. Though VEX (Vector Expression Language) is widely associated with Houdini, it has also become synonymous with the complex scripting and creative capabilities within After Effects when designing captivating animations. VEX, through its complex mathematical capabilities, allows motion designers to create sophisticated effects and workflows that would be impossible with manual keyframing alone. This article will guide you through the process of mastering VEX expressions in After Effects and how you can leverage their power to enhance your motion graphics.
What are VEX Expressions?
VEX, or Vector Expression Language, is a scripting language used to control parameters dynamically. While traditionally associated with Houdini by SideFX, VEX can be understood in the broader context of scripting expressions for procedural animation in After Effects. These expressions are used to create behaviors, automate movements, and connect properties between different layers or elements.
In After Effects, expressions are small snippets of JavaScript-like code that allow you to animate a property without manually setting keyframes. Expressions can be incredibly useful for creating dynamic relationships between layers, linking animation properties, or controlling a property in complex ways.
Setting Up VEX Expressions in After Effects
To start using expressions in After Effects, you simply need to Alt-click (or Option-click on Mac) on the stopwatchicon next to the property you wish to animate. This action opens up the expression editor, where you can enter your VEX-like scripting.
Expressions can range from simple, such as a command that tells an object to continuously rotate, to complex functions that generate fractal animations or create data-driven movements. After Effects' expression editor is easy to access, allowing you to experiment with code and visualize results in real-time.
Common VEX Expressions for Motion Graphics
- Wiggle Expression: Thewiggle()expression is one of the most commonly used expressions in After Effects. It allows you to randomly animate a property like position or scale, giving a natural, organic feel to your animation. The syntax is:wiggle(frequency, amplitude)For example, wiggle(3, 20) means the layer will move randomly 3 times per second by up to 20 pixels.
- Looping Animation: Another useful expression isloopOut()orloopIn(), which allows you to repeat a series of keyframes indefinitely. This is particularly helpful when you need continuous motion, such as a rotating gear or blinking light.loopOut("cycle")This command repeats the keyframes in a continuous cycle, saving you time and effort compared to manually duplicating them.
- Linking Properties: Expressions can also link properties between layers. For instance, you can use the pick whip tool to link the scale of one layer to another. This type of expression is useful when you need multiple objects to behave consistently in response to a single control layer.
- Math-based Expressions: Use mathematical expressions to create complex, procedural animations. For example, you could use theMath.sin()function to create a smooth oscillation for properties like opacity or position. This allows you to create effects that are not only dynamic but also mathematically precise.Math.sin(time * frequency) * amplitudeThis expression can be used to create oscillating movements, like a pendulum swinging back and forth.
Practical Applications of VEX Expressions in Motion Graphics
- Organic Movement: Use wiggle() to create natural, less rigid animations. For instance, adding wiggle() to a camera layer can simulate handheld camera movement, giving your scenes more realism.
- Kinetic Typography: When working with text animations, expressions can help you create dynamic kinetic typography. By linking rotation or scale to an audio file using valueAtTime(), you can synchronize text to music beats, adding more impact to your designs.
- Controlling Effects: VEX expressions can control effects like Glow or Blur based on certain parameters. For example, you could link a blur effect to the distance between two objects, simulating a focus pull effect dynamically as the objects move.
Tips for Mastering VEX Expressions
- Use the Pick Whip Tool: After Effects provides a pick whip tool that allows you to generate expressions without manually writing the code. This tool is handy when you need to link properties between different layers or want to automate animations.
- Understanding Time: The time variable is one of the most useful aspects of expressions. For example, rotation = time * 30 will rotate a layer by 30 degrees per second. Understanding how to manipulate time can help you create continuous animations and time-based effects.
- Expressions Library: Save expressions you use often in an external library or note-keeping app. This will help you avoid rewriting similar code over and over, and you can always tweak them to fit the current project’s needs.
- Using Sliders for Control: You can link expressions to Slider Controls to make animations easier to manage. For example, if you have an oscillating animation, you can create a slider to control the frequency or amplitude. This adds a user-friendly control panel for adjusting your animations on the fly without digging into the code.
Advanced VEX Techniques
- Data-driven Animations: Use VEX expressions to create data-driven animations by linking your properties to external data sources. This is particularly useful for creating infographics where you want elements like graphs or bars to change dynamically based on data values.
- Creating 3D Motion Graphics: Although After Effects is not primarily a 3D program, expressions can help simulate 3D space and depth. By using toComp() and fromComp(), you can link 2D and 3D layers and create more complex visual effects.
- Physics-based Animations: You can simulate physics in your animations using VEX expressions. For example, creating a bouncing ball effect with gravity can be achieved with a combination of trigonometric functions and velocity-based calculations, giving your animations a more life-like dynamic.
Troubleshooting Expressions
- Error Messages: After Effects will highlight syntax errors in expressions. If you get an error, double-check your parentheses, commas, and ensure you're using the correct syntax for each function.
- Debugging: When an expression doesn’t behave as expected, isolate the problem by breaking it into smaller parts. Test each part of the expression individually to understand where the issue lies.
Conclusion
Mastering VEX expressions in After Effects opens up a new realm of possibilities for creating intricate and sophisticated motion graphics. Whether you're looking to add subtle movements or create complex, data-driven animations, expressions allow for a level of control and efficiency that keyframes alone cannot provide. The key to mastering expressions is practice, experimentation, and a deep understanding of both the language and the tools at your disposal. By leveraging VEX-like scripting within After Effects, you’ll not only save time but also create visually stunning animations that stand out.