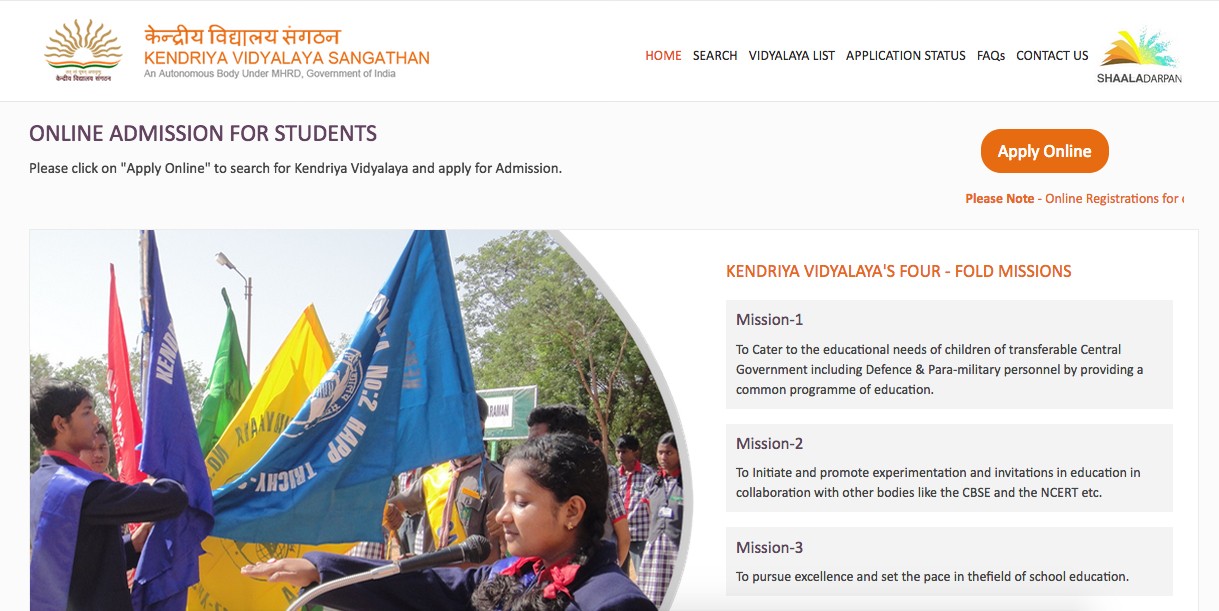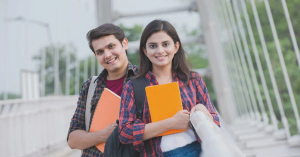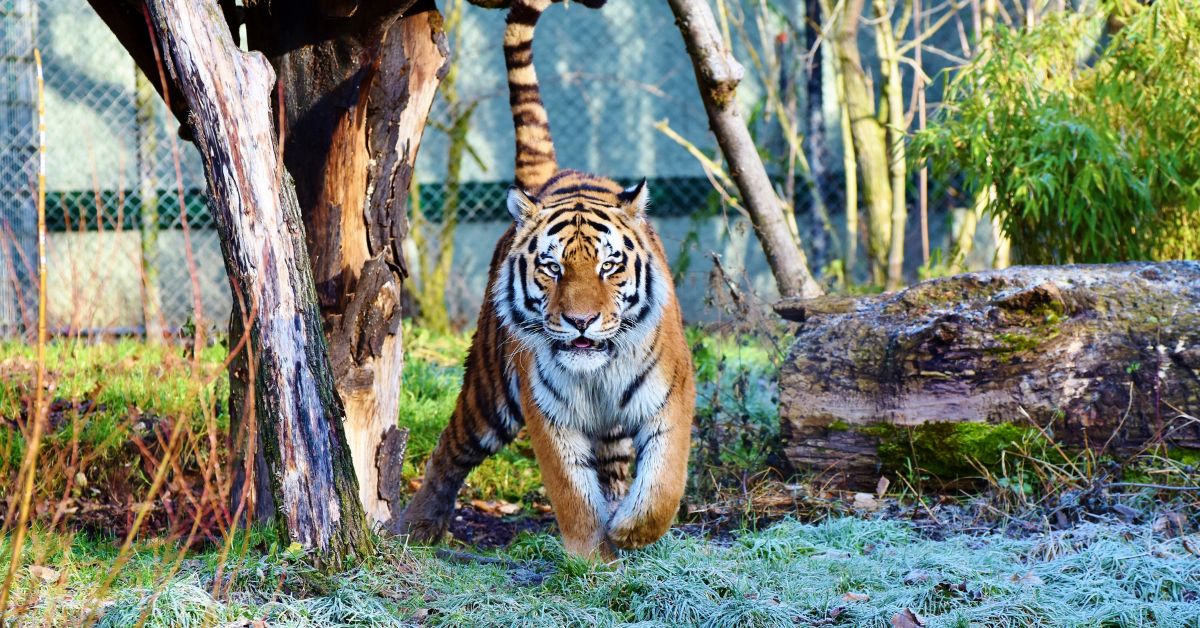Layer masks are one of the most powerful tools available in Adobe Photoshop. They allow for non-destructive editing, meaning you can make changes to an image without permanently altering its pixels. This provides you with the flexibility to experiment with different edits, make adjustments, and refine your work as needed without committing to irreversible changes. Understanding how to effectively use layer masks can elevate your workflow and open up endless creative possibilities. Let's explore how to master layer masks in Photoshop and unleash the true potential of non-destructive editing.
1. What is a Layer Mask?
A layer mask in Photoshop is a tool that allows you to selectively show or hide parts of a layer. Instead of deleting pixels, which can be permanent, a layer mask gives you control over the transparency of specific areas. Think of it as a piece of acetate placed over your layer that you can paint on to reveal or conceal parts of that layer.
Layer masks use a grayscale color scheme to determine what is visible and what is hidden:
- White represents areas of the layer that are fully visible.
- Black represents areas that are hidden.
- Shades of gray represent partial transparency, allowing for subtle transitions and blending.
2. Creating a Layer Mask
To create a layer mask, follow these simple steps:
- Select the layer you want to add a mask to.
- Click on the Add Layer Mask icon at the bottom of the Layers panel. It looks like a rectangle with a circle inside.
- A new thumbnail will appear next to your layer, representing the layer mask. By default, the mask will be white, meaning the entire layer is visible.
To start masking, use the Brush Tool (B) and paint directly on the mask thumbnail:
- Use a black brush to hide parts of the layer.
- Use a white brush to reveal them again.
3. Non-Destructive Editing Benefits
The biggest advantage of using layer masks is that they allow for non-destructive editing. When you use a mask to hide part of an image, the pixels are not deleted; they are merely hidden. This means you can bring them back at any time by painting with white on the mask. This flexibility is ideal when you want to experiment without worrying about losing the original image data.
Layer masks are particularly useful when working with complex compositions, such as:
- Combining multiple images (e.g., blending elements into a composite).
- Selective adjustments, where you want an effect applied only to a specific area of an image.
- Refining selections or creating smooth transitions between layers.
4. Tips for Mastering Layer Masks
- Feathering Your Brush: When painting on your layer mask, a soft brush with low hardness can help create smooth transitions between visible and hidden areas. This is especially useful for blending images seamlessly.
- Use Gradients: Apply the Gradient Tool (G) on a layer mask to create a gradual fade effect between two areas. For example, this technique is excellent for creating vignettes or for smoothly blending two images together.
- Invert the Mask: To quickly invert the effect of a mask, select the mask thumbnail and press Ctrl + I (Cmd + I on Mac). This is useful when you want to start with a black mask (hidden) and then reveal parts of the image selectively.
- Linking and Unlinking Masks: By default, the layer and its mask are linked, meaning they move together when you reposition them. You can click the link icon between the layer and mask thumbnails to unlink them, allowing you to move the mask independently from the layer.
- Refine Your Masks: To make more precise adjustments, right-click on the mask thumbnail and choose Select and Mask. This opens up additional tools that allow you to refine edges, adjust transparency, and create more accurate selections.
5. Advanced Uses of Layer Masks
- Clipping Masks: You can use layer masks in conjunction with Clipping Masks to control the visibility of one layer based on the content of another. This is particularly handy for adding texture to a specific part of an image without affecting the rest.
- Adjustment Layer Masks: When you add an Adjustment Layer (such as Levels, Curves, or Hue/Saturation), a mask is automatically included. This allows you to limit the effect of that adjustment to certain parts of your image, giving you precise control over where the adjustments are applied.
- Layer Masking in Compositing: In compositing, layer masks are invaluable for blending multiple images together. For instance, you can use layer masks to selectively reveal different parts of images to create a seamless blend, which is crucial for creating believable composites.
6. Practical Example: Creating a Double Exposure Effect
One popular effect that can be easily achieved using layer masks is the double exposure technique:
- Import two images—usually a portrait and a landscape.
- Place the portrait on top of the landscape in the Layers Panel.
- Add a Layer Mask to the portrait and use a soft black brush to paint away parts of the portrait, revealing the landscape beneath.
- Adjust the opacity and experiment with blending modes until you achieve a visually appealing effect.
This effect is non-destructive, so you can tweak and refine the mask until you're satisfied with the result.
Conclusion
Layer masks are essential tools for anyone wanting to elevate their Photoshop skills to a professional level. By offering the ability to edit non-destructively, they provide unparalleled control and flexibility over your creative process. Whether you are compositing multiple images, making subtle adjustments, or diving into advanced effects, mastering layer masks will unlock endless possibilities for your Photoshop projects. Practice with different masking techniques, experiment with brushes and gradients, and soon you'll be leveraging the full power of Photoshop’s non-destructive editing capabilities.